|
|
Version 1.5.1 |
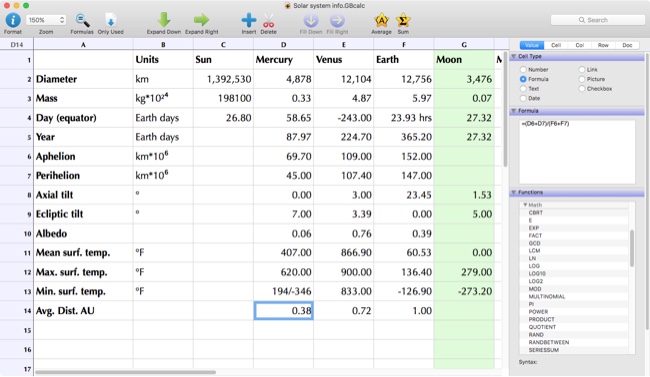
It’s about numbers. Period.
Remember when spreadsheets just let you crunch numbers, and didn’t try to walk into the kitchen and cook dinner? Okay, neither do we. Because right around the time spreadsheets got really capable they also got really weird.Growly Calculator is intentionally simple: it lets you play around with numbers. And that’s it. No charting or presentations, no built-in programming language, no incomprehensible twists. It’s the spreadsheet we wish we’d had starting in the 1980s, with no baggage to carry around. And it does high-precision number crunching, with 80 functions built-in to help you with your numerical tasks.
Calculator also gives you lots of ways to make your spreadsheets look great, with highlight colors, borders, and extraordinary control over the display of numbers. You can set display options that apply to the whole document, to certain rows or columns, or to specific cells. And it’s pretty easy on the eyes while you’re using it, too.
Four calculators in one
Sometimes you work at complex tasks that require hundreds of values to be manipulated. And sometimes you just want to know what 17% of 359 is.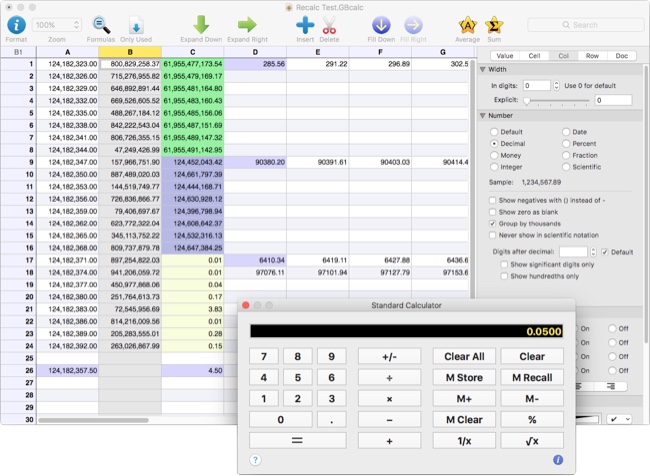
Calculator has three special-purpose calculator windows. The one shown above is the standard calculator, like desk calculators you may have used, or the one on your phone. There’s also a programmer’s calculator (hey, we never pretended not to be programmers) that can work in any of 5 bases. And finally, a conversion calculator that can translate kilometers to miles (or cubits) — in 7 categories and about 90 units of measure. If you’ve always wanted to know how many cubic centimeters are in a peck, this is the calculator for you.
Functions out the… whatever
If you need help building a formula, Calculator gives you several ways to get it. If you’re typing in the cell itself, just type the first few letters of the function name and a popup will show you the matches. Select one and the function name and arguments are inserted in your formula. There’s a special key that jumps to the next argument, making it easy to full in the blanks.Or control- or right-click while you’re typing, and a popup will show you all the functions, including a short description. The list has a category for functions you’ve used recently. Double-click to insert it. This same list is available in the format panel (see the right side of the top illustration) if you prefer to type the formula there.
The function list is categorized, and you can close categories you never use. But you can also see the list in alphabetical order. And the comprehensive help file describes every function in detail, with examples of its arguments.
Compatibility and the fine print
Calculator’s functions are modeled after the ones available in Microsoft Excel, so you don’t have to learn new names, but the list of available functions is much smaller than Excel’s. That can be a good thing (less distraction) or bad (you need that one thing we don’t have). Don’t despair: ask us to add the one you need, and we just may do it.Calculator can read Excel XLS files, and it can read and write the most common spreadsheet interchange formats (DIF, CSV, RTF). If you want to migrate your files to Calculator from a spreadsheet app other than Excel it may be difficult, because the interchange formats don’t usually support formulas, they just contain the calculation results.
Exporting from Calculator to another spreadsheet app also has limitations: you can choose to export formulas in RTF, but most spreadsheets (including Excel and Apple's Numbers) don't read that format.
We thought you’d want to know this up front: it’s super-easy to make new documents in Calculator, but exchanging formulas with other spreadsheet apps can be challenging. But if you’re just doing new work or want to continue working with simple Excel files, there is nothing simpler to use.
Excel is a registered trademark of Microsoft Corp.